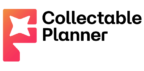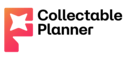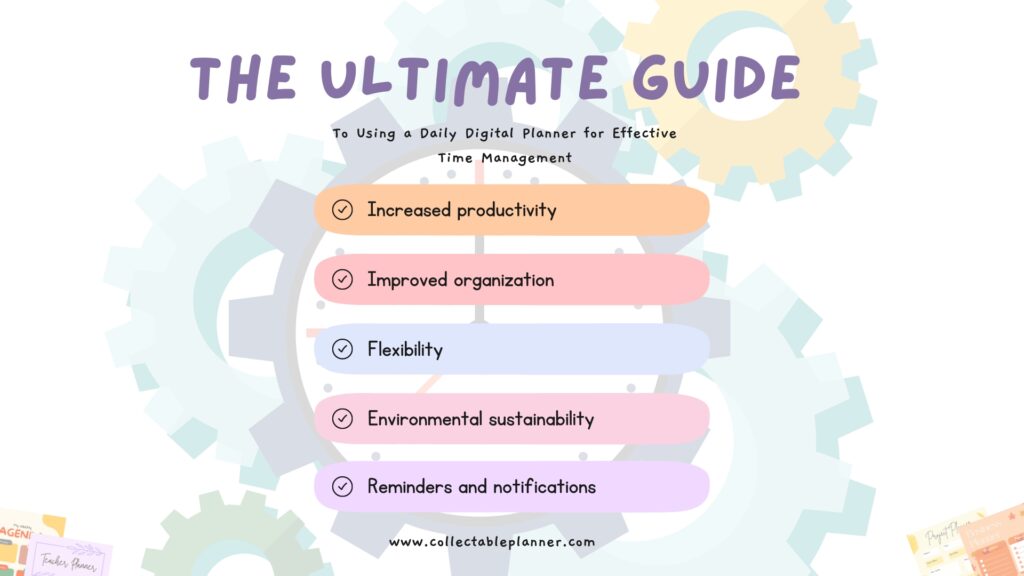Digital planners have become increasingly popular over the years as people switch to a more organized and paperless lifestyle. With the rise of technology, many tools and platforms are now available to create digital planners, and Canva is one of the best options.
Canva is an online design platform that allows you to create beautiful and customizable digital planners. In this article, we will walk you step-by-step through how to create a digital planner in Canva.
Understanding the Basics of Canva
Before we get started with creating a digital planner, it’s essential to understand the basics of Canva. Canva is an online design platform that provides a range of tools and templates for creating graphics, presentations, social media posts, and much more.
Canva is beginner-friendly and does not require any prior experience in design. You can use it to create anything from simple designs to complex projects.
Are you a planner enthusiast looking for a new way to organize your life digitally? Look no further than Canva, the popular graphic design platform that can also be used to create stunning digital planners.
In this article, we’ll guide you through the process of how to create a digital planner in Canva step by step.
Why Use Canva for Digital Planning?
Canva is a versatile platform that allows users to create a variety of designs, from social media posts to business cards. Its user-friendly interface and wide range of customizable templates make it an ideal choice for creating digital planners.
Here are some benefits of using Canva for digital planning:
Easy to use: Canva has a simple drag-and-drop interface that makes designing easy, even for beginners.
Wide range of templates: Canva has a vast library of templates, including planner templates, to choose from. These templates can be customized to fit your needs.
Customizable: Canva allows you to personalize your planner to your liking. You can choose your own colors, fonts, and images to create a planner that reflects your style.
Shareable: Canva allows you to share your planner digitally with others. This is great for group projects or collaborating with friends.
Cost-effective: Canva has a free version that provides many of the features needed to create a digital planner. The paid version provides additional features and benefits.
Now that you know why Canva is an excellent platform for creating digital planners, let’s get started on making one.
Step-by-Step Guide to Creating a Digital Planner in Canva
Step 1: Choose a Template
The first step how to create a digital planner in Canva is choosing a template. Canva has a wide range of templates available for different purposes.
To create a digital planner, you can either start with a blank template or choose a pre-designed planner template.
To choose a pre-designed planner template, follow these steps:
# login to your Canva account.
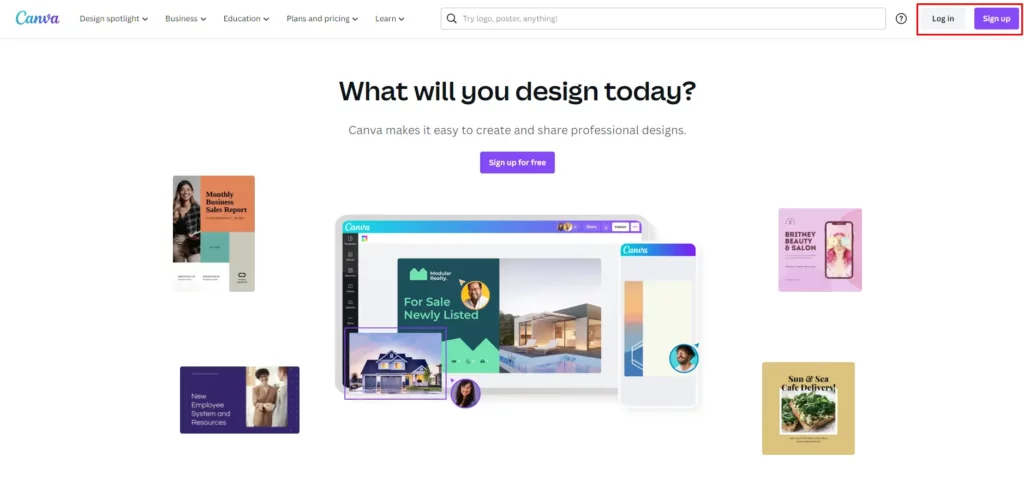
#In the search bar, type “planner” and hit enter.
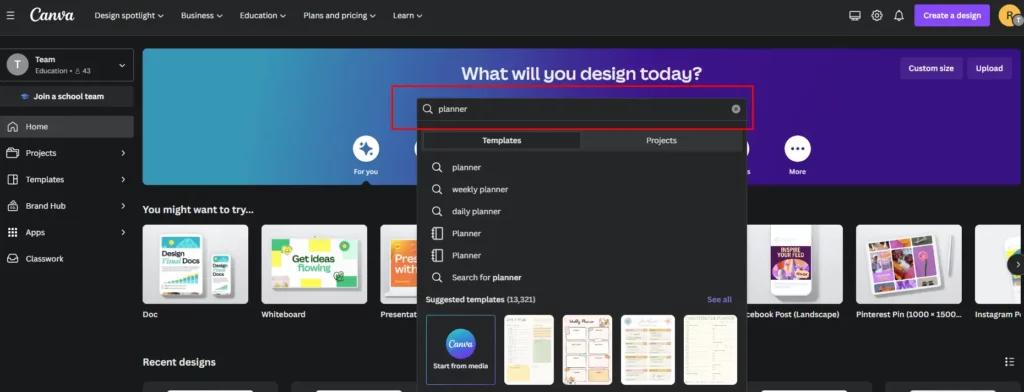
#Choose a template that fits your needs.
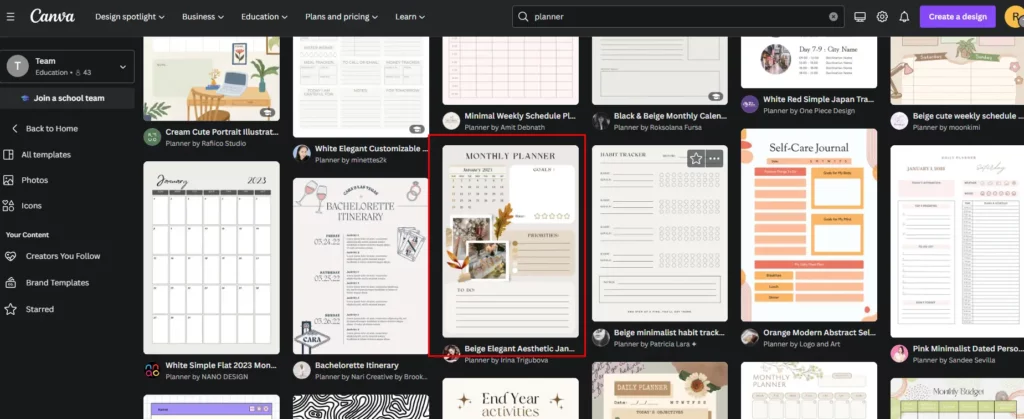
Alternatively, you can start with a blank template and create your own design.
Step 2: Customize Your Template
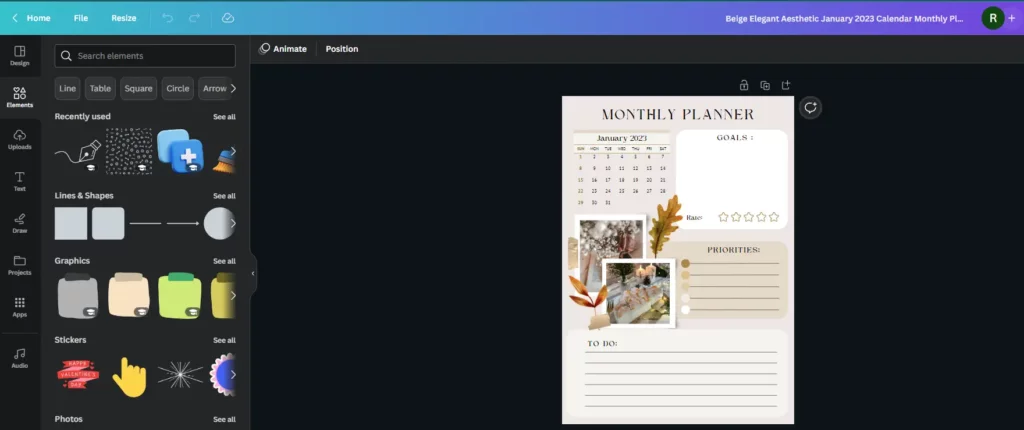
Once you have chosen your template, it’s time to start customizing it to fit your needs. Here are some ways to personalize your planner:
Change the Colors: Canva allows you to change the color scheme of your planner. Choose colors that reflect your personality and preferences.
Add Images: You can add images to your planner to make it more visually appealing. Canva has a vast library of images to choose from, or you can upload your own.
Change the Fonts: Canva has a wide range of fonts to choose from. Experiment with different font combinations to find the perfect look for your planner.
Add Pages: Canva allows you to add and remove pages from your planner. You can add pages for notes, habit trackers, or any other sections you want.
Step 3: Add Text and Elements

Now that you have customized the overall look of your planner, it’s time to start adding text and other elements. Here are some essential elements to consider:
Calendar: Add a calendar to your planner to help you stay organized and plan your schedule.
To-Do Lists: Create to-do lists to keep track of tasks you need to complete.
Goals: Add a section for your goals and objectives, so you can track your progress.
Inspirational Quotes: Include motivational quotes to keep you inspired and motivated.
Step 4: Export Your Planner
Once you have added all the necessary elements to your planner, it’s time to export it. Canva provides you with various design elements and tools to make your planner visually appealing and functional.
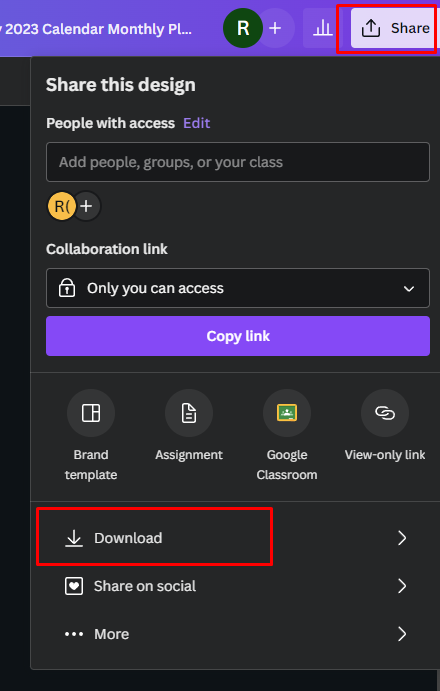
For instance, you can add text boxes, shapes, icons, images, and even hyperlinks to your planner. You can also use different fonts, colors, and styles to make your planner look more personalized and professional.
To add text to your planner, click on the Text tool on the left-hand side of the screen, and select the font style, size, and color you want to use. Then, click on the page where you want to add the text and start typing.
You can also move the text box around, resize it, and change its orientation by clicking and dragging on its corners and edges.
To add shapes to your planner, click on the Elements tool on the left-hand side of the screen, and select the shape you want to use. You can then customize its size, color, and opacity by using the options on the top toolbar. Shapes can be used to create dividers, tabs, buttons, and other decorative elements in your planner.
To add icons to your planner, click on the Elements tool on the left-hand side of the screen, and select the type of icon you want to use. You can then search for specific icons using the search bar, or browse through different categories such as arrows, social media, education, and more. Icons can be used to represent different tasks, events, or notes in your planner.
To add images to your planner, click on the Uploads tool on the left-hand side of the screen, and either upload an image from your computer or search for one from the Canvas library. You can then resize, crop, and filter the image using the options on the top toolbar. Images can be used as backgrounds, headers, or graphics in your planner.
Finally, to add hyperlinks to your planner, select the text or object you want to link, and click on the Link tool on the top toolbar. You can then enter the URL or web address you want to link to and customize the link text and appearance. Hyperlinks can be used to link to external websites, social media profiles, or other pages in your planner.
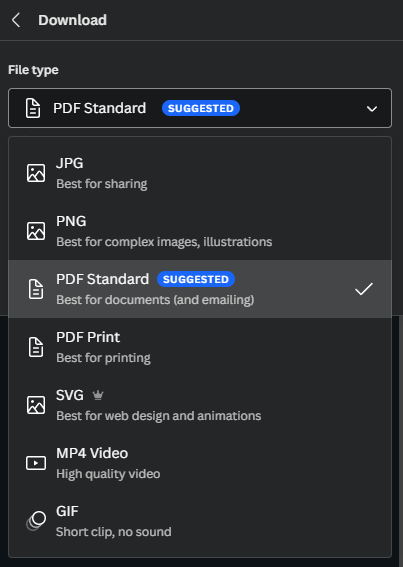
Once you have finished designing your digital planner, you can download it in various formats such as PDF, PNG, or JPEG, and share it with others through email, social media, or cloud storage. You can also print it out and use it as a physical planner if you prefer.
conclusion
In conclusion, how to create a digital planner in Canva is a simple and easy process that anyone can do. With its intuitive design interface, a vast collection of design elements, and versatile customization options, Canva is the perfect tool for designing beautiful and functional planners for personal or professional use. So why not give it a try and see how it can transform the way you plan and organize your life?